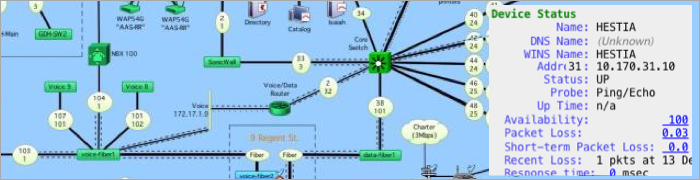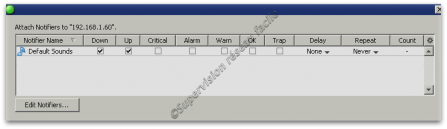Visualiser son réseau sur l'écran c'est pratique mais dans la vrai vie, impossible de rester le nez collé à l'écran.
Comment demander à InterMapper d'envoyer des alertes par email ? c'est simple, voici comment.
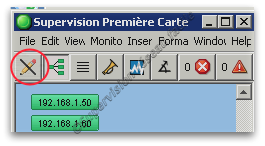
Avant toute chose il faut vérifier si la carte n'est pas verrouillée : si l'icône du crayon en haut à gauche est barré, cliquez simplement dessus pour que le crayon ne soit plus barré : La carte est alors en mode éditable. (Vous pouvez la modifier)
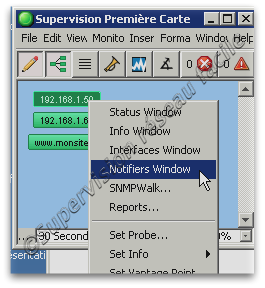
Les alarmes peuvent être associés individuellement à chaque élément présent sur la carte.
Pour ajouter une alarme par mail à un serveur, il vous suffit de cliquer droit sur l'icône du serveur et d'activer l'article Notifiers Window
Cette fenêtre regroupe les alarmes associés à l'icône sélectionnée (un de nos serveurs).
Par défaut, une seule alarme est disponible : un son qui est joué lorsque le serveur passe d'un status à l'autre. (Actif / Inactif ).
Cliquez alors sur le bouton Edit Notifiers… pour ajouter une alarme par email.
Configuration du mail …
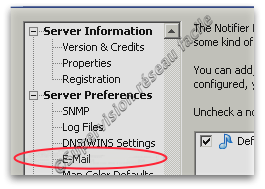
En premier lieu, et uniquement cette première fois, il nous faut indiquer à InterMapper le nom de votre serveur de mail.
Cette manipulation est nécessaire pour permettre à InterMapper d'envoyer des emails.
Dans la partie gauche de l'écran, cliquez sur E-Mail dans la section Server Preferences.
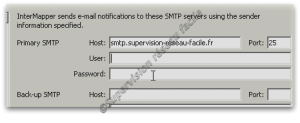
- Indiquez à InterMapper le nom de votre serveur de mail, ce peut être une adresse IP ou un nom du type smtp.free.fr.
- Indiquez ensuite le port (en général 25) et éventuellement un nom d'utilisateur et un mot de passe si votre serveur le requiers.
- Remplissez la zone From address avec l'adresse qu'utilisera InterMapper pour envoyer les mails (par exemple : Cette adresse e-mail est protégée contre les robots spammeurs. Vous devez activer le JavaScript pour la visualiser.)
- Validez ces réglages en cliquant sur le bouton Ok.
Si vous n'avez pas de serveur de mail, indiquez celui de votre fournisseur d'accès (un peu comme dans logiciel d'email).
Création d'un email …
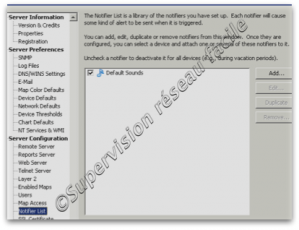
- Cliquez maintenant Notifier List pour accéder à la liste des alarmes. InterMapper appelle les alarmes des Notifiers.
- Cliquez sur le bouton Add…
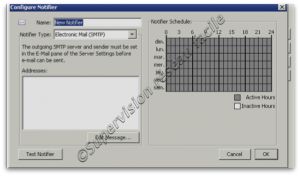
- Nommez votre notifier. Par exemple "eMail Christophe",
- Sélectionnez Electronic Mail (SMTP) dans Notifier Type,
- Indiquez l'adresse email qui recevra ces alarmes,
- Modifiez éventuellement le planning sur la portion droite de l'écran*.
*Les alarmes vous seront envoyées uniquement pendant les périodes grisées.
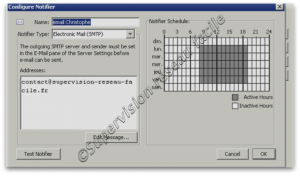
A ce stade, vous pouvez tester l'envoi d'un alarme en cliquant sur le bouton Test Notifier.
Si les réglages d'envoi de mail sont corrects, InterMapper vous confirme le succès de l'envoi d'une alarme de test.
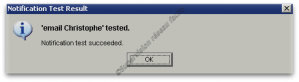
Félicitation, vos alarmes sont prêtes ...
Ouvrez votre logiciel de mails favori
Le message de test vous est bien parvenu !
Une fois les alarmes associés aux éléments à surveiller, nos serveurs, les étiquettes comme <Device Name> seront remplacées par les noms de vos icônes. Par exemple Name: www.monsite.fr
Le contenu des alarmes peut être personnalisé selon vos souhaits, nous verrons cela un jour prochain.
Allons maintenant associer Alarmes et icônes ...
La nouvelle alarme 'email Christophe' est affichée dans la liste.
Il suffit alors d'indiquer à InterMapper quand vous souhaitez être prévenus lors des modifications d'état du serveur 192.168.1.60 :
- Down : lorsque le serveur devient inactif ( l'icône deviendra rouge sur la carte )
- Up : lorsque le serveur deviendra actif ( l'icône deviendra verte sur la carte )
Les autres réglages seront vu ultérieurement.
Accessoirement vous pouvez aussi indiquer le délai de réactivité d'InterMapper :
- Delay (délai) : Durée après laquelle l'alarme est activée. Par exemple si vous superviser un poste utilisateur, vous pouvez indiquer un délai de 5 minutes ce qui laisse à l'utilisateur le temps de re-démarrer son ordinateur sans qu'une alarme ne vous soit envoyée.
- Repeat (repetition) : Indique si vous souhaitez que l'alarme soit renvoyée. Never indique que vous souhaitez être notifié une seule fois. Si vous indiquez un délai, 30 minutes par exemple, l'alarme vous sera renvoyé toutes les 30 minutes tant que l'élément est Down.
Il vous suffit alors de répéter l'association d'alarme sur l'ensemble des serveurs pour lesquels vous voulez recevoir une alarme par email.
Truc 1
L'idéal est d'envoyer l'alarme sur l'email de votre smartphone.
Truc 2
Il n'est pas inutile de configurer la réception d'une alarme quand le service est à nouveau opérationnel : cela vous évite de stresser au sortir d'une réunion alors que vos collègues ont tout remis en ordre.
Voyons maintenant comment créer des graphes pour suivre l'évolution des performances du réseau et des serveurs.
N'hésitez pas à partager vos remarques sur le forum Supervision Réseau InterMapper